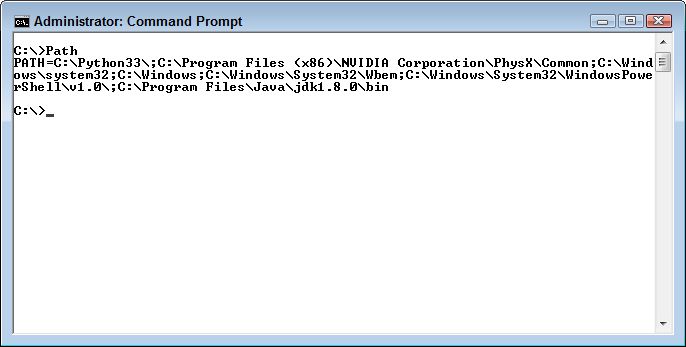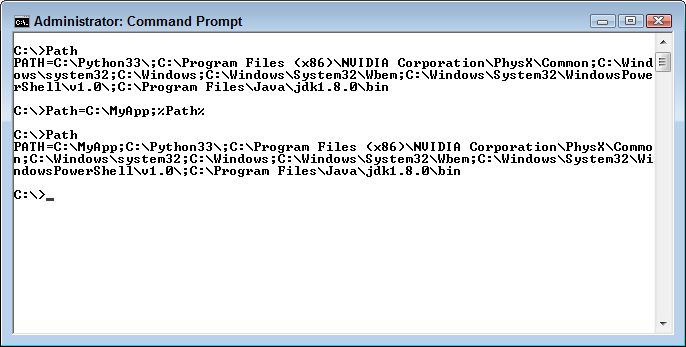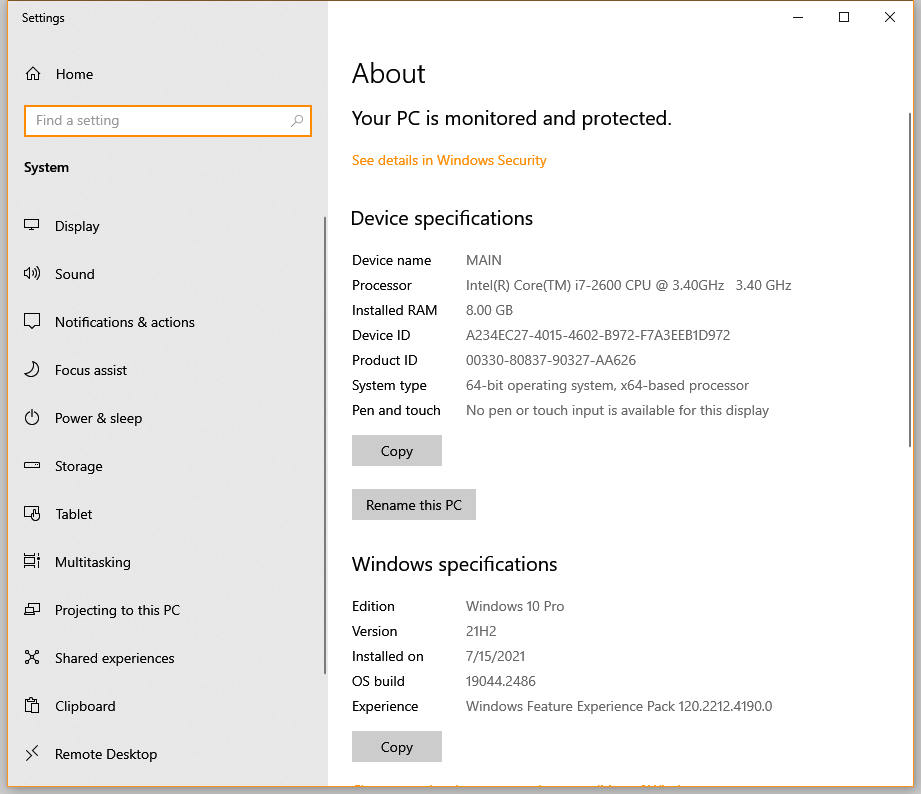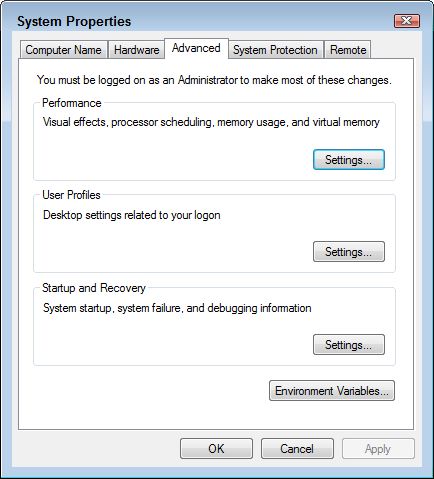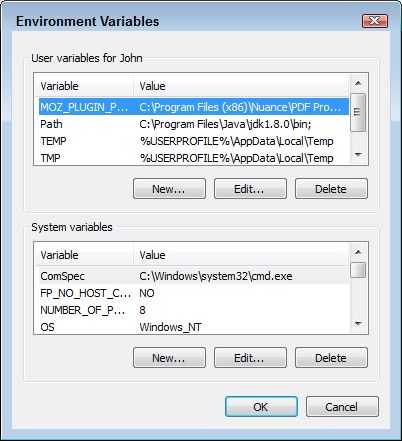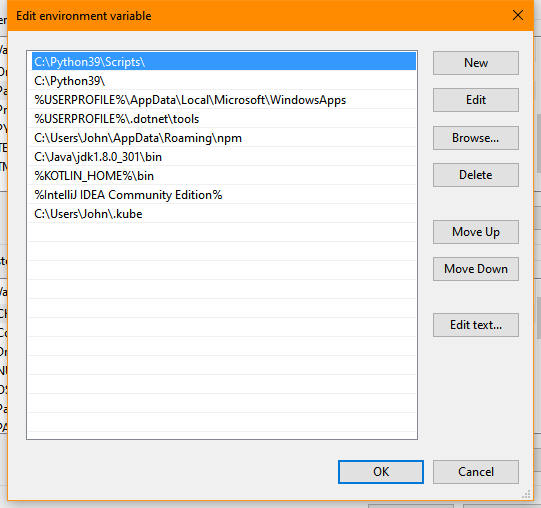This is an update of a post that originally appeared on April 2, 2014.
Sometimes applications don’t get along, especially when one application is designed to create new content at a low level and the other is designed to prevent low level access to a system. Such is the case with compilers and antivirus applications in some cases. I haven’t been able to reproduce this behavior myself, but enough readers have told me about it that I feel I really do need to address it in a post. There are situations where you’re working with source code from one of my books, compile it, and then have your antivirus application complain that the code is infected with something (even though you know it isn’t). Sometimes the antivirus program will go so far as to simply delete the application you just compiled (or place it in a virus vault).
The solution to the problem can take a number of forms. If your antivirus application provides some means of creating exceptions for specific applications, the easiest way to overcome the problem is to create such an exception. You’ll need to read the documentation for your antivirus application to determine whether such a feature exists. In most cases today, antivirus applications also provide settings that accommodate specific applications and you’ll want to check with the antivirus vendor and/or community support to see if this need has been met.
In some cases, the compiler or its associated Integrated Development Environment (IDE) simply don’t follow all the rules required to work safely in protected directories, such as the C:\Program Files directory on a Windows system. As far as I know, all of the development environments currently used in my books do follow the rules, so you shouldn’t have a problem in this area, but please let me know if you do. Often, the workaround for this problem is to install the application in a directory that the user owns and just avoid the security issue.
Not including the application in the Windows path can cause problems and I cover this issue in the Adding a Location to the Windows Path post. In addition, there are problems with installing the source code in a path containing spaces or lacks proper access. I discuss these issues in the Source Code Placement post.
Unfortunately, creating exceptions and installing the application in a friendly directory only go so far in fixing the problem. A few antivirus applications are so intent on protecting you from yourself that nothing you do will prevent the behavior. When this happens, you still have a few options. The easiest solution is to turn the antivirus program off just long enough to compile and test the application. Of course, this is also the most dangerous solution because it could leave your system open to attack.
A safer, albeit less palatable solution, is to try a different IDE and compiler. Antivirus programs seem a little picky about which applications they view as a threat. Code::Blocks may cause the antivirus program to react, but Eclipse or Visual Studio might not. Unfortunately, using this solution means that steps in the book may not work precisely as written. In addition, unless the compilers are compatible, the book’s source code may not compile at all without changes. Because I can’t cover every contingency, I also can’t support using a compiler other than the one specifically called out in a book.
Getting a different antivirus application is also a good idea. Antivirus applications and IDEs have come a long way since I originally created this post, but some antivirus applications really don’t work well and create more headaches than they’re worth. The choice is up to you, of course, but with the wealth of antivirus programs available on the market today, there isn’t a good reason to avoid getting something new when the situation warrants.
My goal is to ensure you can use the examples in my books without jumping through a lot of hoops. When you encounter problems that are beyond my control, such as an ornery antivirus application, I’ll still try to offer some suggestions, but I can’t take time to fix your system. In this case, the solution truly is out of my control but you can try the techniques offered in this post. Let me know if you find other solutions to the problem at [email protected].