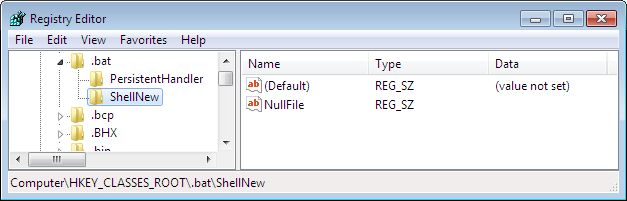A couple of weeks ago I wrote a post entitled, “Adding Batch Files to the Windows Explorer New Context Menu” that describes how to create an entry on the New context menu for batch files. It’s a helpful way to create new batch files when you work with them regularly, as I do. Readers of both Administering Windows Server 2008 Server Core and Windows Command-Line Administration Instant Reference need this sort of information to work with batch files effectively. It wasn’t long afterward that a reader asked me about creating links between file extensions and batch files. For example, it might be necessary to use a batch file to launch certain applications that require more information than double clicking can provide.
This example is going to be extremely simple, but the principle that it demonstrates will work for every sort of file extension that you can think about. Fortunately, you don’t even need to use the Registry Editor (RegEdit) to make this change as you did when modifying the New menu. The example uses this simple batch file named ViewIt.BAT.
@Echo Processing %1@Type %1 | More@PauseNotice that the batch file contains a %1 entry that accepts the filename and path the Windows sends to it. You only receive this single piece of information from Windows, but that should be enough for many situations. All you need to do then is create a reasonably smart batch file to perform whatever processing is necessary before interacting with the file. This batch file will interact with text (.TXT extension) files. However, the same steps work with any other file extension. In addition, this isn’t a one-time assignment—you can assign as many batch files as desired to a single file extension. Use these steps to make the assignment (I’m assuming you have already created the batch file).
- Right-click any text file in Windows Explorer and choose Open With from the context menu.
- Click Choose Default Program from the list of options. You see the Open With dialog box shown here.
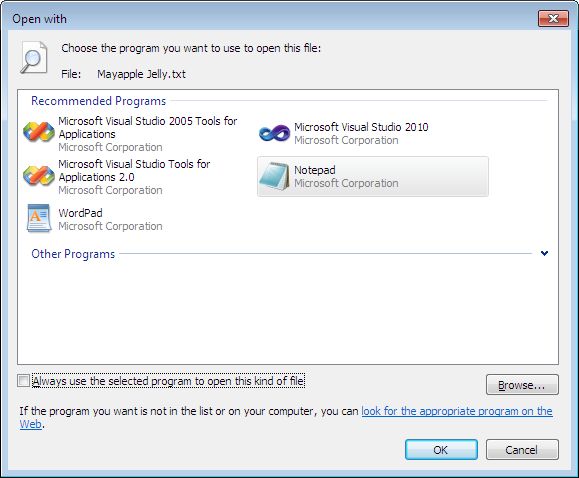
- Clear the Always Use the Select Program to Open this Kind of File option.
- Click Browse. You see the Open With dialog box.
- Locate and highlight the batch file you want to use to interact with the text file (or any other file for that matter) and click Open. You see the batch file added to the Open With dialog box.
- Click OK. You see the batch file executed on the selected file as shown here.
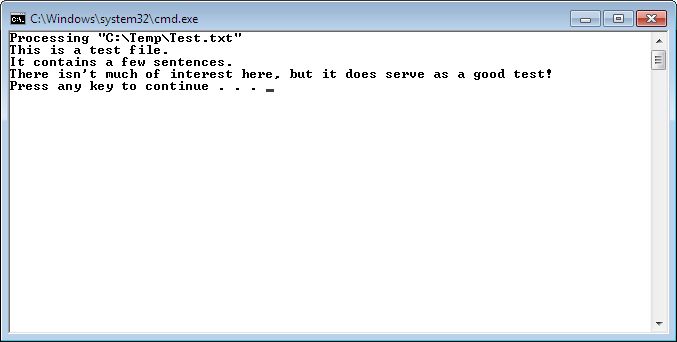
At this point, you can right-click any file that has the appropriate extension and choose the batch file from the Open With menu. The batch file will receive the full path to the file as shown in this example. It can use the information as needed to configure the environment and perform other tasks, including user interaction. Let me know your thoughts on linking file extensions to batch files at [email protected].