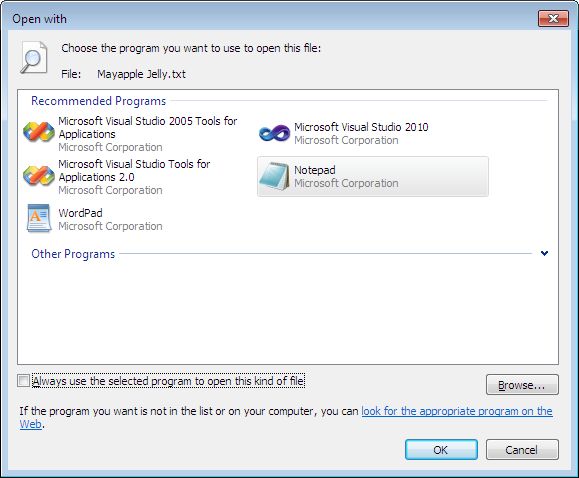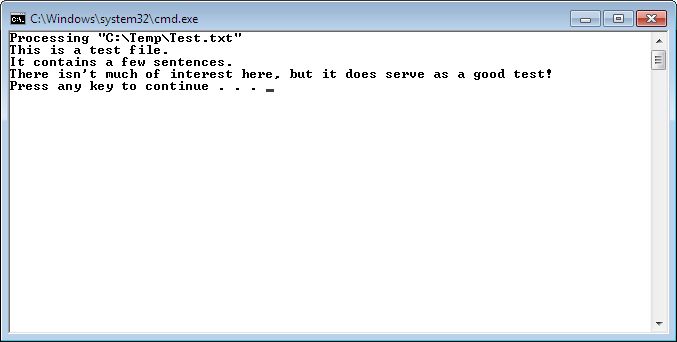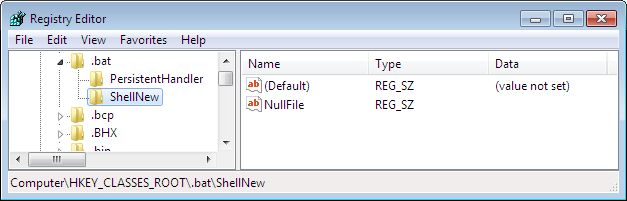I read an interesting article the other day by Lorinda Brandon entitled, “When Buzzwords and Jargon Backfire.” The actual article is about the relevance of terms when applied to APIs. However, in a larger sense, the author of the article is spot on in decrying a situation that has continued to occur as long as I’ve been writing (quite a while). People who are involved in an industry, but don’t necessarily understand it completely, misapply terminology related to that industry in a way that causes the terms to lose meaning and focus. In this particular case, the author begs people using certain terminology to explain precisely what they mean and how the resulting infrastructure will benefit the people using it. This is a valid request and one I hope the article’s readers will respect.
However, the article brings to mind far more serious misuses of terminology. Many people still don’t understand the difference between a hacker (someone who understands and uses technology at a low level to perform useful and usually positive tasks) and a cracker (someone who uses technology, not necessarily at a low level, to break into systems and cause other forms of mischief). As an author who really does care about the misuse of terminology, I often try to explain the difference, but as someone astutely pointed out, I’m probably bailing a sinking boat that has a rather large hole in the bottom. In some cases, the terminology is used incorrectly for so long that it acquires a new meaning. Of course, languages change as does every other living thing, so growth in the form of existing words with new meanings and the addition of entirely new words is both expected and encouraged. Someday I may actually give up trying to distinguish between hacker and cracker (but it won’t be today).
However, misusing technical terms doesn’t simply affect the growth of our language. Unfortunately, misusing terms can lead to all sorts of negative consequences—some dire. Imagine that someone has made claims for a particular technology and misused terminology to do so. You may obtain the technology with certain expectations based on the precise definition of the terminology, but only later find that the technology doesn’t address the need at all. What if that technology is used in the health care industry or as part of heavy construction? The misuse of terminology through ignorance or (worse yet) to sell product isn’t acceptable. In most cases, materials written by less skilled authors should be vetted by those who have a firm grasp of the required terminology before the material is released to the public to avoid misinterpretation. It’s a simple, yet effective, means of retaining the meaning of special words.
When writing documents of any sort, keeping a dictionary close at hand and consulting with others who understand terminology at a precise level is always a good idea. It may surprise you to know that I still use these two techniques to ensure my writing is as accurate as possible. I don’t always succeed and you can be certain that some readers will take me to task for my mistakes. Unlike many authors, I do try to clear up these misunderstandings through my blog posts (which I hope that you read). What terminology do you find most confusing? Which terms do you wish others would use with greater precision? Let me know at [email protected].