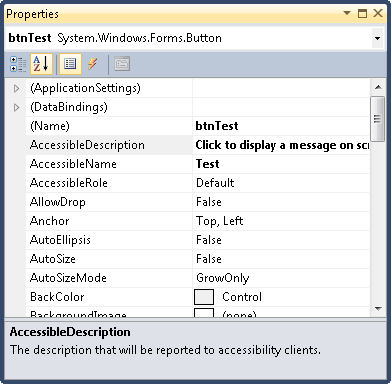This is an update of a post that originally appeared on May 6, 2013.
Some developers focus on functionality, rather the usability, when designing their Web pages. The tradeoff is usually a bad one because users favor usability—they want things simple. One of the issues that I find most annoying on some sites is the lack of tooltips—little balloons that pop up and give you more information about a particular item. Adding tooltips requires little extra time, yet provides several important benefits to the end user:
- Less experienced users obtain useful information for performing tasks such as filling out a form.
- More experienced users obtain additional information about a given topic or the endpoint of a link.
- Special needs users gain additional information required to make their screen readers functional.
- Developers are reminded precisely why an object is included on the page in the first place.
In short, there are several good reasons to include tooltips. The only reason not to include them is that you feel they take too much time to add. If you find that you want additional information on making your site more accessible so that everyone can use it, check out another one of my books, Accessibility for Everybody: Understanding the Section 508 Accessibility Requirements. This book contains all of the information you’ll ever need to address every accessibility issue for any kind of application you want to create.
Accessibility is becoming more and more of a concern as the world’s population ages. In fact, everyone will eventually need some type of accessibility assistance if they live long enough. If you’re a developer, adding something as simple as tooltips to your pages can make them significantly easier to use. Users should request the addition of accessibility aids when sites lack them (and vote with their pocketbook when site owners refuse to add them). Let me know your thoughts about accessibility in general and tooltips in specific at [email protected].