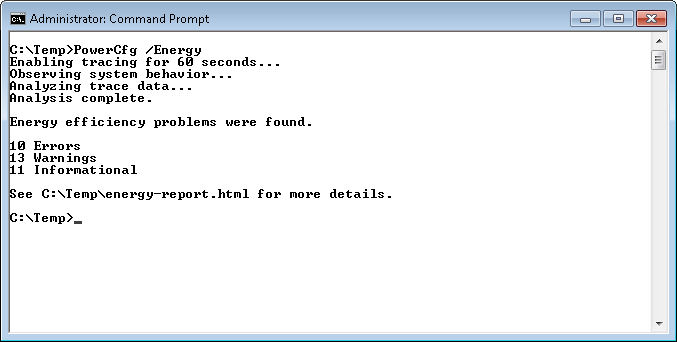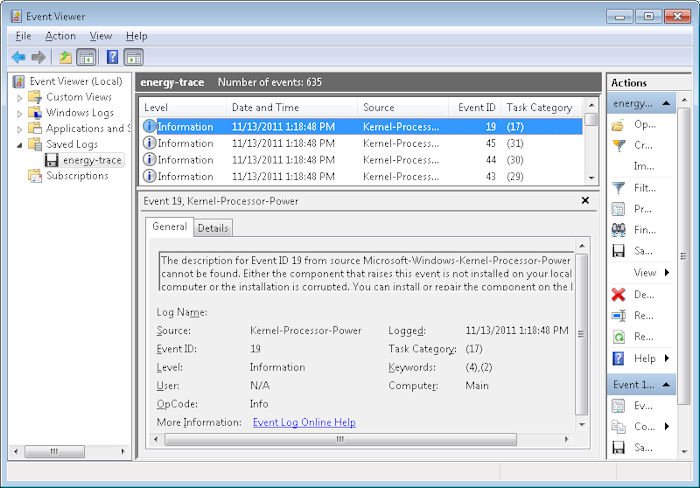I have written more than a few times about power management issues. For example, my CFLs for Free and More on CFL Usage look at the benefits of using Compact Fluorescent Lights (CFLs) in the home. Over the years, readers have asked me time and again about power management on computer systems. Microsoft and other vendors have come up with all sorts of automation for turning hard drives, monitors, and even processors off in an attempt to use less power. In many cases, these strategies start with laptop devices and quickly move to desktop computers as well. The strategies often sound good in theory, but do they work in practice? In addition, does a practice that works well on a laptop translate into equal savings on a desktop system?
The main annoyance issue is one of turning off parts of the computer after the system sits idle for a while. I can’t tell you the number of times where I stopped to read something and suddenly found myself without a monitor. In some cases, I needed to wait until the hard drive powered up before I could continue working. There are even some situations where the system powered down other components that didn’t power back up correctly, causing me to reboot the system in order to restore stability. There are also times when there is a sudden power failure which causes the system to shut down or not give the desired outcome. In case you’ve trouble to fix a switching power supply like a pro, you should learn from a pro. There are quite a few websites on the internet which could help you learn more about the same.
Does turning off parts of the computer for a few moments actually save money in the long run? I think you have to weigh the cost savings against several other factors:
- The cost of asking the user to wait while the components power back up.
- The cost of powering the component off, rather than have it simply sit idle (start up power is normally higher than idle power).
- Wear and tear on the equipment (although, most computer components never serve their entire lifetimes).
- Support requirements for users who don’t understand the power saving features.
I admit to using power saving features to an extent with laptops because battery life suffers otherwise. It’s worth a little of my time to extend the life of the battery. However, some users with laptops plug them in wherever they go anyway, so battery life isn’t such a big deal for them. In short, you need to also consider how the user works with the computer. A laptop that is normally plugged in doesn’t really need a long battery life.
On my desktop system, I normally run in high performance mode. My time is more precious than the part of a cent that I would save by turning the monitor off for five minutes while the system waits for me. This strategy seems to run counter to other posts I’ve made, but devices are there for the convenience of the user, not the other way around. Saving power when it makes sense to do so is one thing-having the monitor turn itself off while you’re in the midst of reading something is quite another.
I never put my system in hibernate mode. When I’m finished for the day, I turn my system off. There are a lot of reasons for this strategy:
- The system doesn’t use any power when it’s off, so turning the system off consumes less power than hibernate mode.
- The system doesn’t produce any heat when it’s off, so I also save money on cooling bills.
- Restarting the system each morning clears memory, so I encounter fewer memory corruption issues.
- Because I get a cup of coffee after starting my system, it doesn’t cost me any time to turn it off at night.
- Turning the system off reduces noise in the house.
- Even though my system is protected by an Uninterruptible Power Supply (UPS), turning the system off reduces the risk of damage to the system during the evening hours.
- Powering the system down reduces the risk of fire from the computer system components overheating while I’m not there to watch them.
I realize that corporations often perform maintenance during the evening hours, so placing the system in hibernate mode means that any automated updates can wake the system long enough to get the maintenance done. Still, I can’t help but think that leaving the system on during one night of the week would be sufficient to accommodate updates. The organization would realize significantly more cost savings by turning systems off at night.
What is your take on power management with computer systems? I’m currently exploring this issue as part of one of the books I’m writing and would love to hear what you think. Is there a good reason to turn that monitor off after a short interval of inactivity? How do you normally configure your system? Let me know at [email protected].