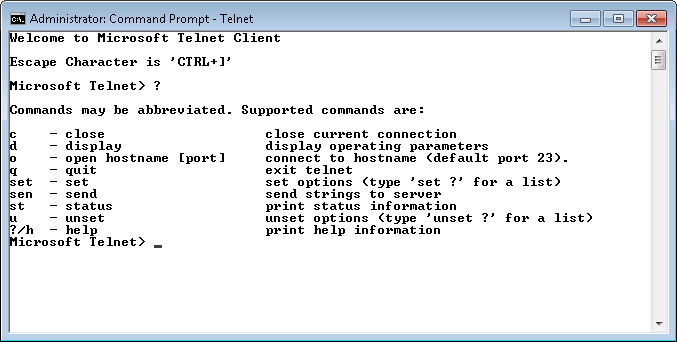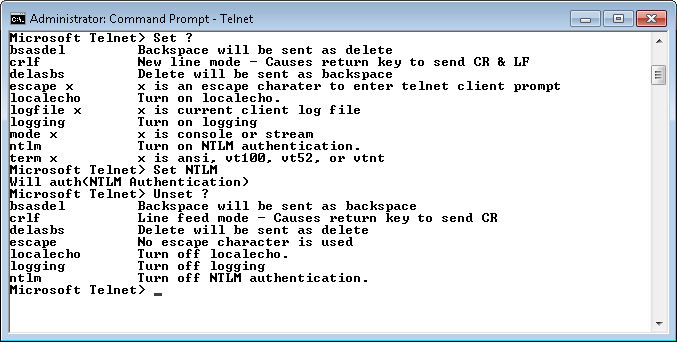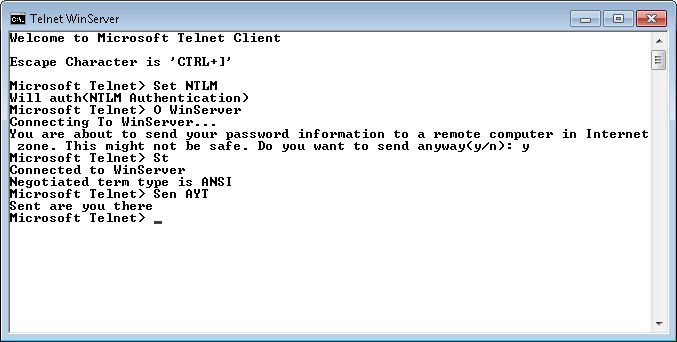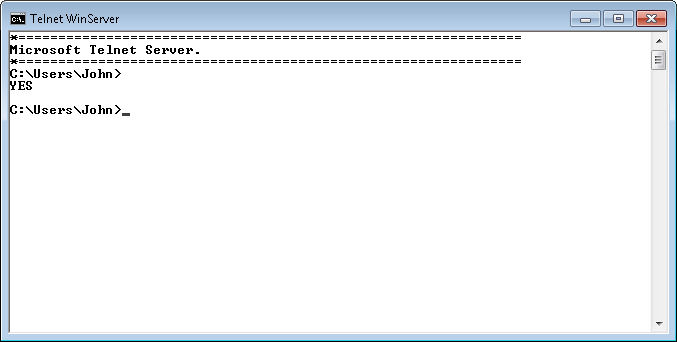Today marks the last post in my Telnet series unless someone writes with additional ideas on issues they’d like me to cover. So far, I haven’t received any requests for Telnet scripting topics, so I’ve decided that perhaps there isn’t a lot of interest in this topic. I discussed basic Telnet connectivity in the Using Telnet to Perform Tasks post. The last post, entitled “Sniffing Telnet Using Wireshark,” covered Telnet security issues. Today’s topic is a natural extension of the topics discussed so far—now that you have an interactive session with a remote system (router, server, or workstation, it doesn’t matter), what can you do with it?
My book, “Administering Windows Server 2008 Server Core,” provides a few ideas on the topic, but not very many. I’m thinking now that perhaps I should have discussed this topic in “Windows Command-Line Administration Instant Reference,” but then there is always the question of the cost to other topics and I had no idea when I wrote that book that Telnet was still so popular with some administrators. The short answer is that you have a fully functional command prompt.
The problem is that you’re working with a remote command prompt, not the local command prompt. So, the command prompt you’re accessing is the one on the remote system, with all its attendant resources and limitations. As a consequence, unless you’re working with that system every day, you’ll want to type Ver and press Enter to see which version of the command prompt you’re using. It seems like a simple thing to do, but some administrators don’t and later discover that problems at the command line had nothing to do with the session, but the version of the command line. If you’re working with Windows, you can find a complete list of Windows OS Version numbers on MSDN.
Knowing the version number and the associated operating system name lets you look for commands for that OS in either of my books or you can look them up online. For example, you can use the search phrase, “Windows XP Command Line” on Google (or any other search service) to obtain quick access to sites such as Technet where you can find a listing of associated commands from A to Z. Obviously, these sites will only tell you which commands are available, not how to use them, but knowing what’s available does help.
Another problem that many administrators encounter is that they don’t consider the environment. Again, the environment focuses on the remote system, not your local machine. So, that favorite path might not be part of the Path environment variable and typing a much beloved command won’t work at all. Consequently, it pays to type Set | More and press Enter so that you can look through the environment variables to ensure everything you need is available. This command also provides some essential cues about the remote system configuration. For example, if the Set command reveals a ProgramFiles(x86) environment variable, then you know you’re working with a 64-bit system and some older commands may not work as anticipated. Use the Set command to add or modify any environment variables required to get your work done.
At this point, you know which commands you can execute and you know that the environment is configured for use. What you don’t know is whether you have the rights required to accomplish the task. You can use commands such as ICACLS to verify your rights or you can simply try the command to see whether it completes successfully. The important thing to keep in mind is that newer versions of Windows employ the UAC, even at the command line, so you might find your efforts thwarted.
Even when everything is working properly and you have all of the required rights, you should avoid using certain commands in a remote session. For example, you definitely don’t want to start another copy of Telnet from the remote session (assuming the remote session will even allow it). Using the WinRS command probably won’t work well either. However, Terminal Server commands such as QWinSta appear to work just fine. Let me know your thoughts about Telnet at [email protected].