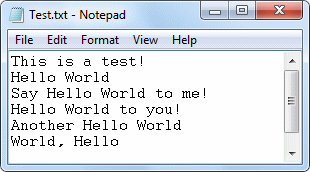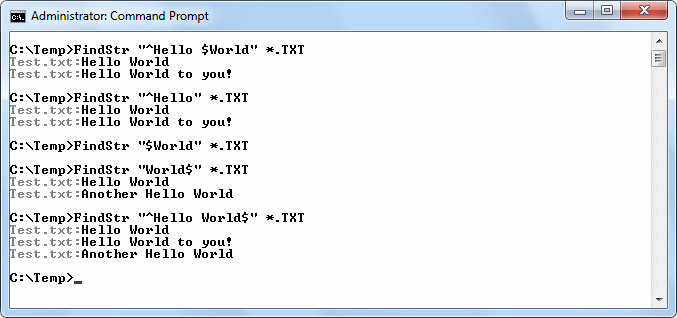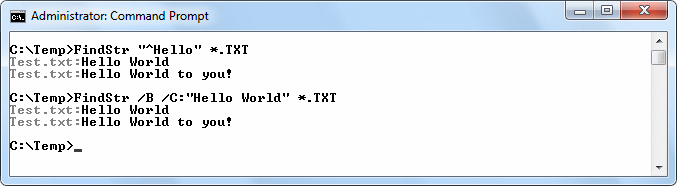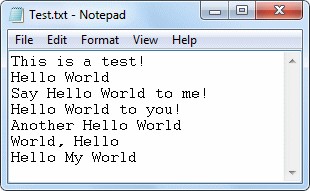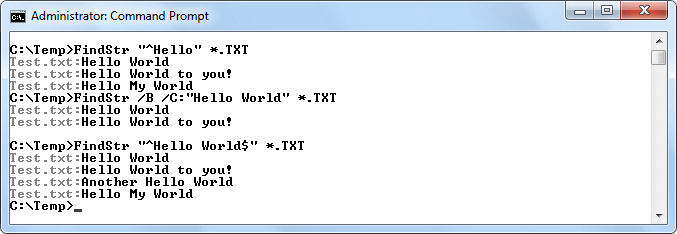Readers have noted that I use the FindStr utility quite often. This utility is documented in both Windows Command-Line Administration Instant Reference and Administering Windows Server 2008 Server Core (and also appears a host of my other books). At the time I wrote that documentation, I had no idea of how much comment this particular utility would generate. I’ve written a number of posts about it, including Accessing Sample Database Data (Part 3), Understanding Line-, Token-, and String-Based Command Line Utilities, Using the FindStr Utility to Locate Errors in Visual Studio, and Regular Expressions with FindStr. It might be possible that people think that this utility is infallible, but it most certainly has limits. Of course, the FindStr utility is line-based and I’ve already documented that limitation. However, it has other limitations as well.
The most important limitation you must consider is how FindStr works. This utility works with raw files. So, you can use it to look inside executable files and locate those produced by a specific organization as long as the file contains unencrypted data. When an executable relies on obfuscation or other techniques to render the content less viewable by competitors, the strings that you normally locate using FindStr might become mangled as well—making them invisible to the utility. In practice, this particular problem rarely happens, but you need to be aware that it does happen and very likely will happen when the executable file’s creator has something to hide (think virus).
Another problem is that FindStr can’t look inside archives or other processed data. For example, you can’t look inside a .ZIP file and hope to locate that missing file. You might initially think that there is a way around this problem by using the functionality provided in Windows 7 and newer versions of Windows to look inside archive files and treat them as folders. However, this functionality only exists within Windows Explorer. You can’t open a command prompt inside an archive file and use FindStr with it.
Recently, a reader had written me about his Office installation. Previously, he had used FindStr to locate specific files based on their content—sometimes using content that wasn’t searchable in other ways. This feature suddenly stopped working and the reader wondered why. It turns out that .DOC files are raw, while .DOCX files are archives. Change the extension of a .DOCX file to .ZIP and you’ll suddenly find that your ZIP file utilities work great with it. Old Office files work well with FindStr—new files only work if you save them in .DOC format.
Another reader wrote to ask about network drives. It seems that the reader was having a problem locating files on a network drive unless the drive was mapped. This actually isn’t a limitation, but you do have to think about what you want to do. Let’s say you’re looking for a series of .DOC files on the C drive (with a shared name of Drive C) of a server named WinServer in the WinWord folder that contain the word Java in them. The command would look like this: FindStr /m /s “Java” “\\WinServer\Drive C\WinWord\*.doc”. When using network drives, you must include the server name, the share name, the path, and the file specification as part of the command. Otherwise, FindStr won’t work. What I have found though is that FindStr works best with Windows servers. If you try to use it with another server type, you might experience problems because FindStr won’t know how to navigate the directory structure.
There is a real limit on the length of your search string. Another reader wrote with this immense search string and wondered why FindStr was complaining about it. The utility appears to have a search string length limit of 127 characters (found through experimentation and not documented—your experience may differ). The workaround is to find a shorter search string or to perform multiple searches (refining the search by creating a more detailed file specification). If you can’t use either workaround, then you need to write an application using something like VBScript to perform the task.
These are the questions that readers have asked most about. Of course, I want to hear your question about limitations as well. If you encounter some strange FindStr behavior that affects my book’s content in some way, please be sure to write at [email protected].