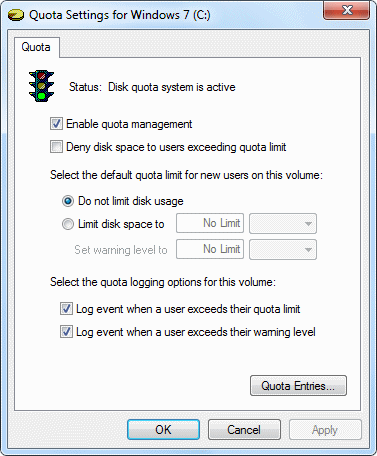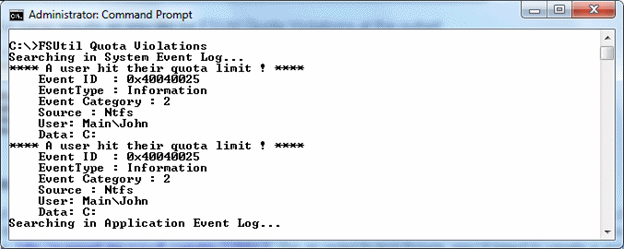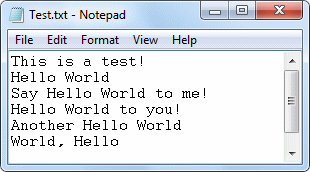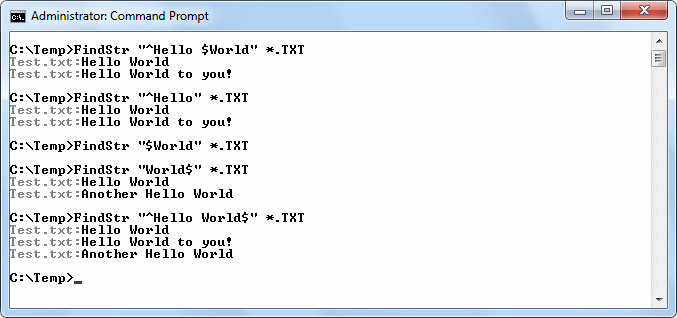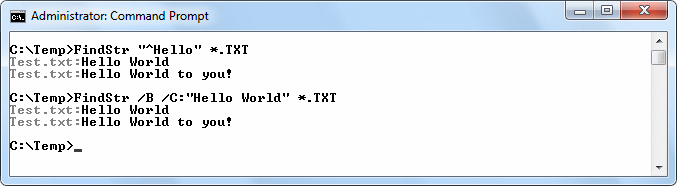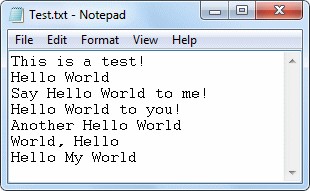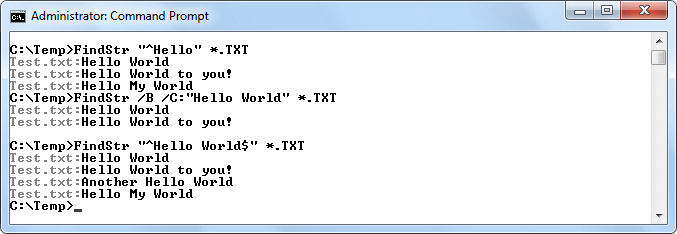The other day I provided a post about quotas that contained a simple three step process for turning quota monitoring on and logging quota events, without actually enforcing the quota. It turns out that the process works just fine with Vista and Windows 7, but it doesn’t quite work with Windows XP. Microsoft made a fix between operating systems and didn’t mention the change to anyone. Of course, this is an old story with Microsoft. You have to watch carefully because you might miss a fix and find that your perfectly functioning batch file or script suddenly stops working.
It turns out that Windows XP does things a little differently. When you execute the FSUtil Quota Track C: command, you get the expected result; tracking is enabled. The next step is to turn on exception logging using the WMIC QuotaSetting Where Caption=”C:” Set ExceededNotification=True command, which also works as expected. However, when you execute the WMIC QuotaSetting Where Caption=”C:” Set WarningExceededNotification=True command to turn on warning logging, suddenly, the exception logging is turned off. Likewise, if you were to reverse the order of the two WMIC commands, you’d find that warning logging is turned off.
Fortunately, there is a fix to this problem and it’s a very odd fix indeed. In order to enable tracking and turn on both levels of logging, you need to follow this order in Windows XP:
- FSUtil Quota Track C:
- WMIC QuotaSetting Where Caption=”C:” Set ExceededNotification=True
- WMIC QuotaSetting Where Caption=”C:” Set ExceededNotification=True
That’s right, you issue the exception logging command twice and you’ll find that both logging check boxes are checked. Microsoft fixed this particular error between Windows XP and Vista, but I can’t find any source that tells me about the fix. If you find one, feel free to contact me at [email protected].