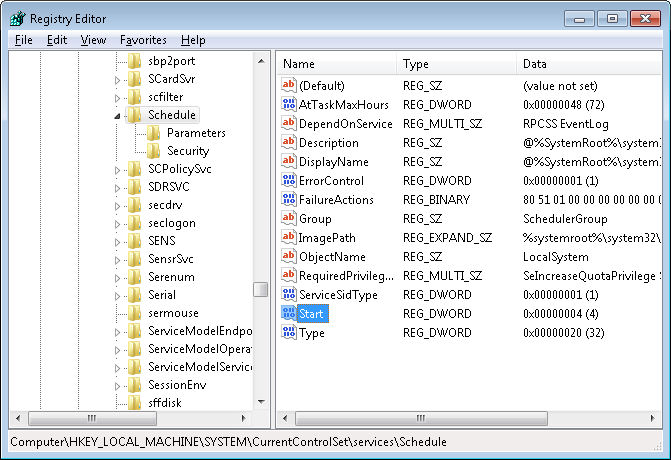The Task Scheduler service has become an essential part of Windows. With that in mind, Microsoft has made a change in the way this service works. You can no longer stop it and the service automatically starts when you start Windows. The idea is to ensure that the service is available to meet Windows needs. The change quietly occurred during a Vista update and is automatically part of Windows 7. Consequently, when you try to interact with the service, you get an error message of [SC] OpenService FAILED 5: Access is denied. To see this for yourself, try typing SC Config Schedule Start= Demand and pressing Enter on an update Vista or any Windows 7 system.
The reason I mention this particular issue is that on page 43 of Windows Command-Line Administration Instant Reference, you see instructions for interacting with the Task Scheduler service. You can still query the service and perform some other tasks with it, but you can’t stop it or configure the method used to start it. When you look at this service using the Services console of the Administrative Tools folder, you see that you can’t even change how the service starts as shown here (everything is grayed out).
There are a number of other services that fall into this same category. You can’t stop, start, or reconfigure them. Here is a list of the most common services that you can’t control using the SC utility (you can still query all of them):
- DCOM Server Process Launcher
- Group Policy Client
- Plug and Play
- Remote Procedure Call (RPC)
- RPC Endpoint Mapper
Microsoft hasn’t documented the reason why you can’t configure any of these services. However, the reason that Microsoft has made it impossible to change the Task Scheduler service is that Windows 7 uses it extensively. For example, a number of applications rely on the Task Scheduler:
- System Restore
- Reliability History
- Windows Update
- Other Program Updates
In addition, Windows 7 uses Task Scheduler to perform a number of checks. These checks affect system reliability and stability:
- TCP/IP Conflicts
- Disk Diagnosis
- Network Information
- System Sound Service
- Power Controls
- WinSAT
Even so, you may find that you need to stop the service for some reason. The common technique that you’ll find for overcoming this problem is to perform the task from the registry. Open RegEdit and locate the HKEY_LOCAL_MACHINE\SYSTEM\CurrentControlSet\services\Schedule key. The Start value controls how the Task Scheduler starts. Double click this value and change the entry to 4 as shown here to disable the service, or 3 to set it to manual.
Reboot the system. You still won’t be able to make any changes using the SC utility or the GUI, but the status of the service will change to either disabled or manual as you requested. When the service is in manual mode, you can start it manually. Change the Start value back to 2 to re-enable the service. The problem with changing these services is that you don’t know how the change will affect system stability. This is a change at your own risk scenario. Please let me know if you have any questions at [email protected].