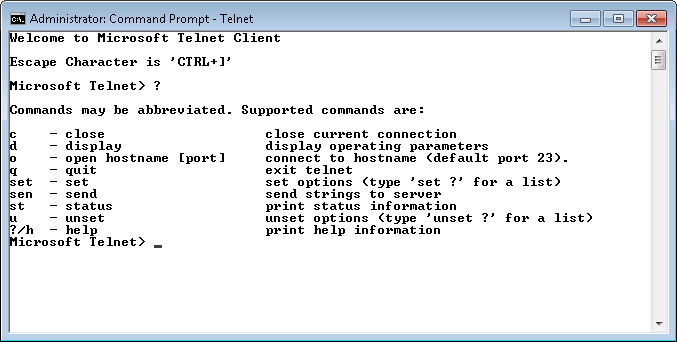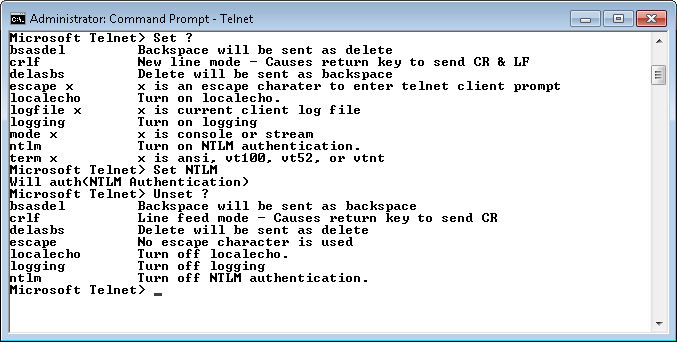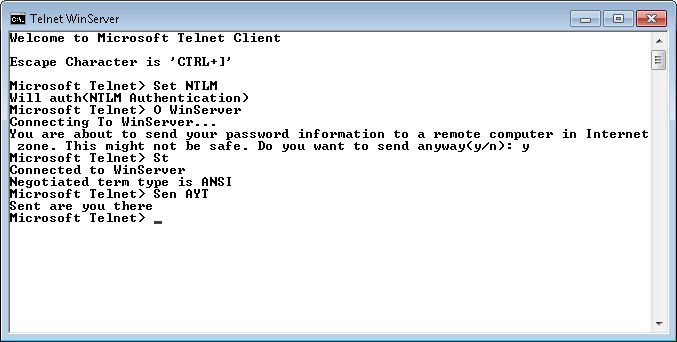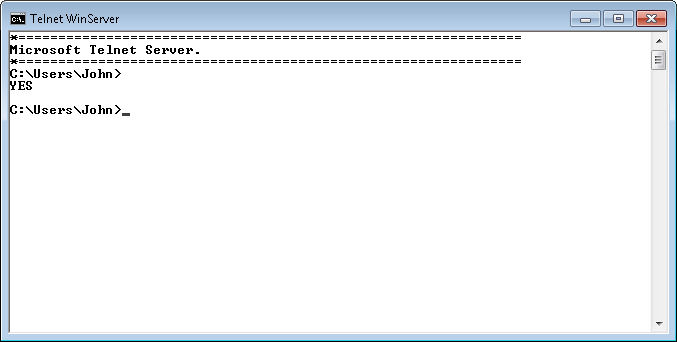The previous post in this series, Configuring Telnet, helped you get Telnet set up on a system. Now that you have Telnet installed, you can use all of the command line and interactive features described in “Administering Windows Server 2008 Server Core“ to access it. For example, you can simply type Telnet <Name of Server> and press Enter to start a session with that server. Because of the way Telnet works and the commands that you’ll issue, it’s always a good idea to use an Administrator command line when working in either Vista or Windows 7. To open such a command line, you choose Start > All Programs > Accessories, right click the Command Prompt entry, and choose Run As Administrator from the context menu. You may have to supply a password to gain administrator access.
When you plan to work with Telnet for an extended period, you might find the interactive environment more suited to your needs. To enter the interactive terminal, you simply type Telnet and press Enter. This action places you at the Microsoft Telnet prompt, but doesn’t open a connection for you. Type ? and press Enter to see a list of available commands as shown here.
One of the advantages of using the interactive prompt is that you’ll find it easier to configure Telnet options. To see these options, type Set ? and press Enter. For example, if you want to make your Telnet session a little more secure (and the emphasis is on little), type Set NTLM and press Enter. Some settings are a toggle. For example, if you want to remove NTLM authentication, you type Unset NTLM and press Enter. Type Unset ? and press Enter to see a list of toggled settings. Here is a list of the settings available when using the Windows 7 version of Telnet (your version of Telnet might vary).
The ability to set or reset settings is nice, but it would also be nice to know how Telnet is configured. To obtain this information, you type D (for display) and press Enter. You’ll see a list of configured settings. The default settings depend on your version of Windows and how you configured Telnet in the past. If you don’t see a particular setting, it means that the setting either isn’t configured or is toggled off (unset).
Simply configuring a setting doesn’t guarantee that Telnet will use it. The server determines whether a particular setting is valid. For example, you can request NTLM authentication, but the authentication won’t occur if the server doesn’t support it. Likewise, your choice of terminal is sent to the server, but the server ultimately chooses the terminal type, which is going to be ANSI in most cases.
To create a connection in interactive mode, you type O <Name of Server> and press Enter. You may see a warning message about sending your password in the clear. Type Y and press Enter. At this point, you’ll see the standard Telnet prompt at the server. To regain access to the client side prompt, you press a control key combination. The default is Ctrl+]. This will take you back to the client Telnet prompt where you can enter additional commands. When you want to go back to the server side, simply press Enter twice.
To check your connection, type St and press Enter. You can also ask the server questions, such as “are you there” using the Sen command. To see all of the send options, type Sen ? and press Enter. The help list shows those commands that Telnet definitely supports. However, the Knowledge Base article entitled, “The TELNET Protocol” seems to tell a different story (I’ll check out these additional commands for a future post). For the sake of doing something interesting, try typing Sen AYT (for are you there) and press Enter. Here is typical output from this command.
Now that you’ve asked for information, press Enter twice to see the server’s response. In most cases, you’ll see YES as shown here.
You have several ways to close a connection. However, for this session, press Ctrl+] to return to the Telnet client session. Type C and press Enter. The connection is now closed. To verify this fact, type St and press Enter. Type Q and press Enter to leave the Telnet interactive environment. Now, here’s the interesting part of all this. You can also script this sort of behavior to make many tasks automatic. A future post will also pursue this topic in more detail. For now, let me know if you have any questions about the basic interactive session at [email protected].