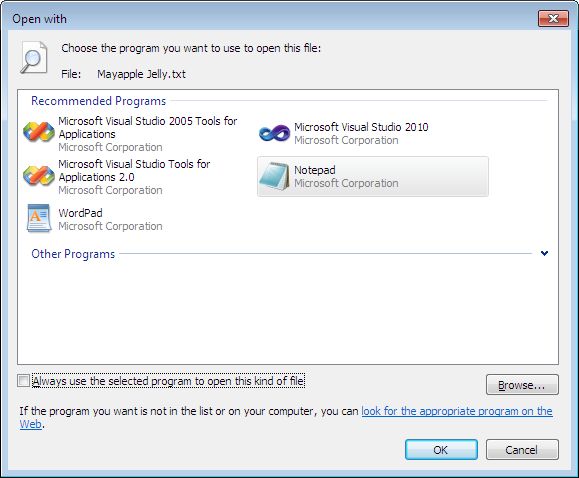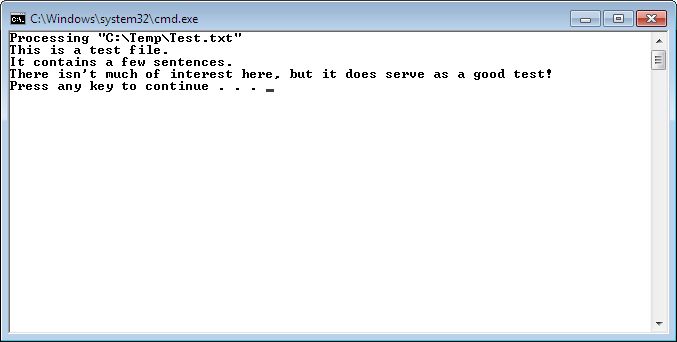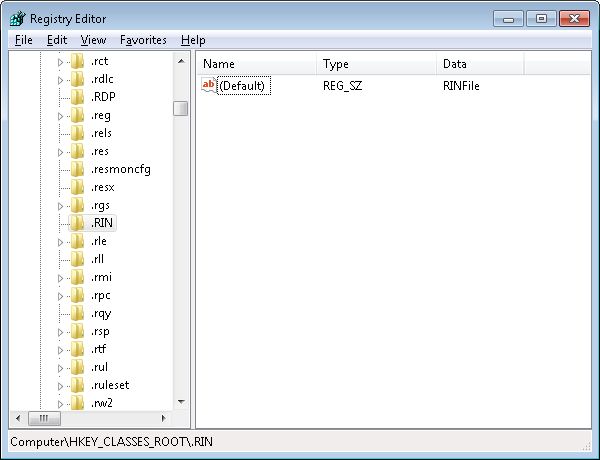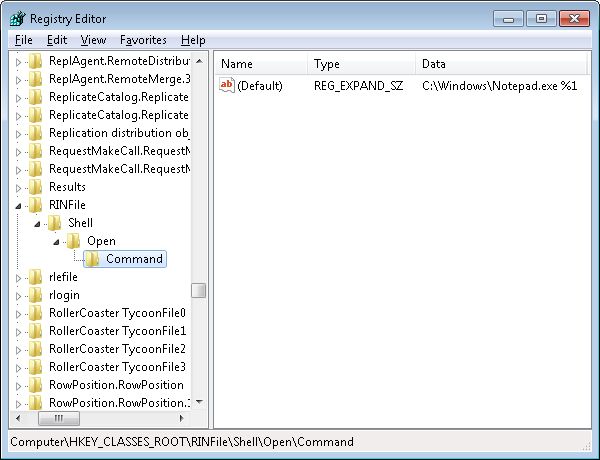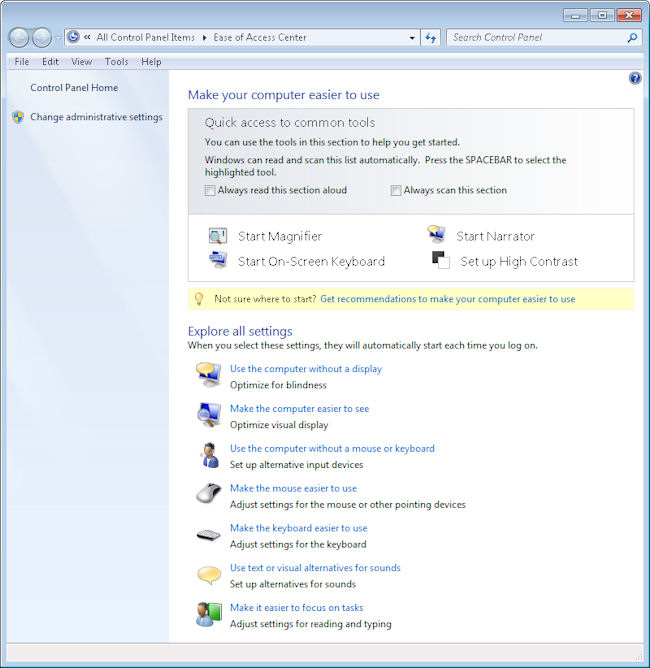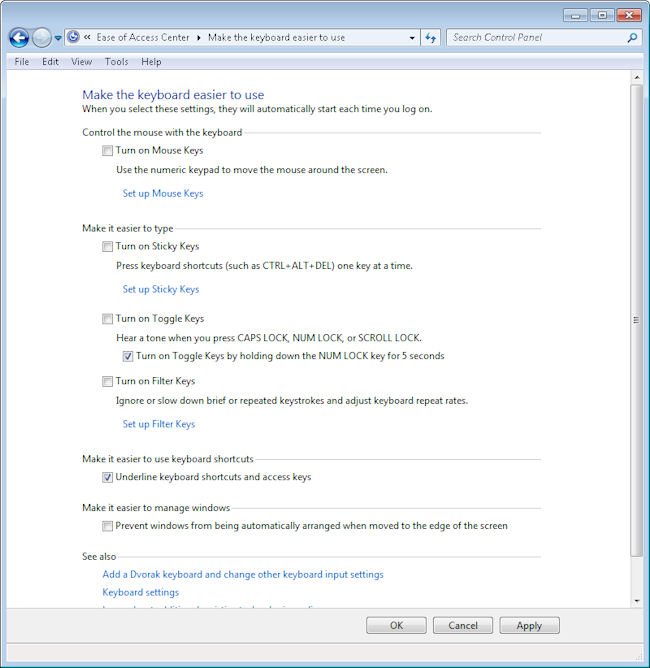The last post, Death of Windows XP? (Part 3), was supposed to be the last word on this topic that won’t die, but as usual, it isn’t. The hackers of the world have figured out a new an interesting way of getting around Microsoft’s plan to kill Windows XP. It turns out that you can continue to get updates if you’re willing to use a registry hack to convince Windows Update that your system is a different version of Windows that is almost like Windows XP Service Pack 3, but not quite. You can read the article, How to get security updates for Windows XP until April 2019, to get the required details.
The hack involves making Windows Update believe that you actually own a Point of Sale (POS) system that’s based on Windows XP. The POS version of Windows XP will continue to have support until April of 2019, when it appears that Windows XP will finally have to die unless something else comes along. It’s important to note that you must have Windows XP Service Pack 3 installed. Older versions of Windows XP aren’t able to use the hack successfully.
After reading quite a few articles on the topic and thinking through the way Microsoft has conducted business in the past, I can’t really recommend the registry hack. There are a number of problems with using it that could cause issues with your setup.
- You have no way of knowing whether the updates will provide complete security support for a consumer version of Windows XP.
- The updates aren’t specifically tested for the version of Windows XP that you’re using, so you could see odd errors pop up.
- Microsoft could add code that will trash your copy of Windows XP (once it figures out how to do so).
There are probably other reasons not to use the hack, but these are the reasons that come to mind that are most important for my readers. As with most hacks, this one is dangerous and I do have a strong feeling that Microsoft will eventually find a way to make anyone using it sorry they did. The support period for Windows XP has ended unless you have the money to pay for corporate level support-it’s time to move on.
I most definitely won’t provide support to readers who use the hack. There isn’t any way I can create a test system that will cover all of the contingencies so that I could even think about providing you with any support. If you come to me with a book-related issue and have the hack installed, I won’t be able to provide you with any support. This may seem like a hard nosed attitude to take, but there simply isn’t any way I can support you.